Bedienung > Hauptmenü > Menü: Fenster > Andockbare Fenster
Das Layout für die Fenster kann im TextTransformer den eigenen Wünschen angepasst und als Schablone abgespeichert werden. Diese Möglichkeit ist besonders wertvoll um auch bei kleineren Bildschirmauflösungen die jeweils benötigten Fenster gleichzeitig anzuzeigen.
Die relative Größe der Fenster zueinander kann meist mit der Maus verändert werden, indem sie über die gemeinsame Trennlinie geführt wird, wobei der Mauszeiger die Form
![]()
annimmt. Bei gedrückter linker Maustaste kann nun die Trennlinie auf die gewünschte Position gezogen werden, wo sie dann nach Loslassen der Maustaste verbleibt.
Ein Fenster kann einfach abgedockt werden, indem man auf die obere Leiste doppel-klickt oder indem man ihn bei gedrückter linker Maustaste wegzieht. Dadurch wird das Fenster zu einem normalen frei schwebenden Fenster. Ein solches Fenster kann schnell wieder an die vorherige Position gebracht werden, indem man erneut einen Doppelklick auf den oberen Rand ausführt. Wenn die Position des Fensters geändert werden soll, so kann man es einfach an die gewünschte Stelle ziehen. Wenn man sich dabei über einem anderen Fenster befindet, zeigt der TextTransformer eine Andock-Auswahl. Mit ihrer Hilfe lässt sich bestimmen, wo das Fenster angedockt werden wird, wenn man es los lässt:.
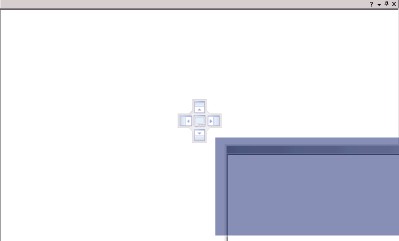
Um das Fenster an den linken, oberen, rechten oder unteren Rand des unten liegenden Fensters anzudocken, wird der Maus-Zeiger auf das ![]() ,
, ![]() ,
, ![]() oder
oder ![]() Icon in der Auswahl bewegt und dann die Maustaste losgelassen. Auch, wenn das Fenster angedockt ist, hat es noch immer eine Leiste mit einem Namen links und den Schaltern rechts. Durch Ziehen an der oberen Leiste kann es erneut abgedockt werden.
Icon in der Auswahl bewegt und dann die Maustaste losgelassen. Auch, wenn das Fenster angedockt ist, hat es noch immer eine Leiste mit einem Namen links und den Schaltern rechts. Durch Ziehen an der oberen Leiste kann es erneut abgedockt werden.
Wenn das ![]() Icon in der Andock-Auswahl gewählt wird, werden das obere und das untere Fenster an der gleichen Stelle angedockt sein. In diesem Fall werden die Fenster zu einer Register-Seite kombiniert. Es können auch noch weitere Fenster in das Register eingefügt werden. Um ein Fenster aus diesen Register zu entfernen, genügt wieder ein entsprechender Doppelklick oder das Ziehen des Fensters.
Icon in der Andock-Auswahl gewählt wird, werden das obere und das untere Fenster an der gleichen Stelle angedockt sein. In diesem Fall werden die Fenster zu einer Register-Seite kombiniert. Es können auch noch weitere Fenster in das Register eingefügt werden. Um ein Fenster aus diesen Register zu entfernen, genügt wieder ein entsprechender Doppelklick oder das Ziehen des Fensters.
Wenn ein freies Fenster über eine Register-Seite gezogen wird, so werden neben der schon bekannten Andock-Auswahl im Zentrum der Register-Seite auch noch Wahlmöglichkeiten an den Rändern angeboten.
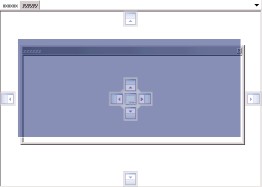
Wird ein von ihnen ausgewählt, so wird das zuvor freie Fenster relativ zur gesamten Register-Seite angedockt.
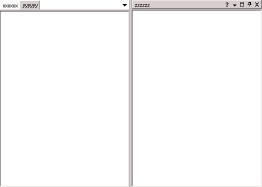
Wird eine der Möglichkeiten der zentralen Auswahl gewählt, so wird die freie Seite in dem Fenster angedockt, das aktuell in der Register-Seite im Vordergrund ist.
Ein angedocktes Fenster kann automatisch versteckt werden. D.h. es kann an einer Seite des Fensters, in dem es angedockt ist minimiert werden, so dass nur der Titel sichtbar bleibt, so wie das Fenster "yyyyyy" in der Abbildung.
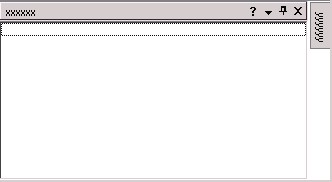
Um ein Fenster zu verstecken wird der ![]() Schalter in der Leiste angeklickt.
Schalter in der Leiste angeklickt.
Um ein automatisch verstecktes Fenster anzuzeigen, wird der Mauszeiger auf den Titel bewegt oder der Titel direkt angeklickt.
Um ein verstecktes Fenster wieder sichtbar zu machen, wird auf den ![]() Schalter in der Titelleiste geklickt.
Schalter in der Titelleiste geklickt.
Nach Klick mit der rechten Maustaste wird folgendes Kontext-Menü angezeigt:
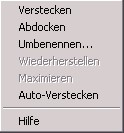
Umbenennen Ruft die Titel-Dialogbox auf, wo die Seite neu benannt werden kann.
Hilfe Den Punkt Hilfe gibt es nur für Einzelseiten. Über ihn wird ein Beschreibung der Seite erhalten. Sind mehrere Fenster zu einer Register-Seite kombiniert, gibt es keinen Hilfe-Eintrag.